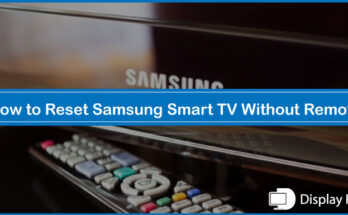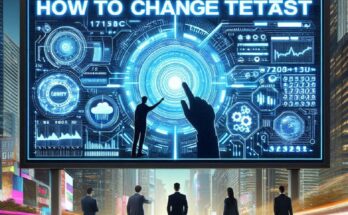Craving a seamless way to enjoy your mobile content on the big screen? Look no further than the wireless connection between your smartphone and your Sony Bravia TV. This guide will walk you through the process, transforming your living room into an entertainment hub in no time.
Benefits of a Wireless Connection:
- Convenience: Ditch the cables and adapters! Stream photos, videos, and music effortlessly.
- Big Screen Bliss: Experience your favorite mobile content on a larger, more immersive display.
- Mirroring Magic: Share your entire phone’s screen on the TV, perfect for presentations or gaming.
Checking Compatibility:
Before we dive in, let’s ensure your devices can connect wirelessly. Here’s what you’ll need:
- A Sony Bravia TV: Most Sony Bravia TVs manufactured after 2012 should have wireless connectivity features. Check your TV’s user manual or settings menu for confirmation. Look for terms like “Screen mirroring,” “Miracast,” or “DLNA.”
- A Wi-Fi Connection: Both your TV and mobile device need to be connected to the same Wi-Fi network for a smooth connection.
Connecting via Screen Mirroring:
Most modern Sony Bravia TVs come with built-in screen mirroring functionality. Here’s how to activate it:
-
On Your TV:
- Access the Settings menu on your Bravia TV.
- Navigate to the Network or Network & Connection section.
- Look for options like “Screen mirroring,” “Cast,” or “Wireless Display.”
- Enable this feature. The name might vary slightly depending on your TV model.
-
On Your Mobile Device:
Android: * Swipe down from the top of your screen to open the Quick Settings panel (You might need to swipe twice on some phones). * Look for an icon labeled “Cast,” “Screen Cast,” or “Wireless Display.” * Tap the icon and select your Sony Bravia TV from the available devices.
iPhone/iPad: * Open the Control Center by swiping down from the top right corner (iPhone X and later) or swiping up from the bottom (iPhone 8 and earlier/iPads). * Tap on the “Screen Mirroring” icon. * Select your Sony Bravia TV from the list.
Using Apps for Content Streaming:
Many popular apps, like YouTube, Netflix, or Spotify, allow you to cast content directly to your TV. Here’s the general process:
- Open the App: Launch the app you want to stream content from on your mobile device.
- Look for the Casting Icon: Most apps will have a cast icon (usually a rectangle with a Wi-Fi symbol) on the playback screen or in the settings menu.
- Select Your TV: Tap the cast icon and choose your Sony Bravia TV from the list of available devices.
- Enjoy on the Big Screen: The content will start playing on your TV, controlled from your mobile device.
Troubleshooting Tips:
If you face any issues connecting, here are some troubleshooting steps:
- Restart Your Devices: A simple restart of both your TV and mobile device can often resolve minor connection glitches.
- Check Wi-Fi Connection: Ensure both devices are connected to the same Wi-Fi network with a strong signal.
- Update Software: Make sure your TV and mobile device software are updated to the latest versions. Outdated software can sometimes cause compatibility issues.
Beyond the Basics:
While screen mirroring and app casting are great options, Sony Bravia TVs might offer additional features depending on the model:
- Miracast: This technology allows for direct screen mirroring between compatible devices without needing a Wi-Fi router.
- DLNA (Digital Living Network Alliance): This allows you to stream media files (photos, music, videos) stored on your mobile device to your TV. You might need a separate DLNA app for this functionality.
By following these steps and exploring the features of your Sony Bravia TV, you’ll be well on your way to enjoying a seamless wireless connection between your mobile device and the big screen. So grab your phone, fire up your favorite content, and get ready to experience entertainment on a whole new level!