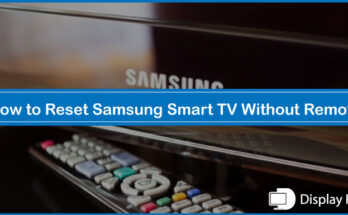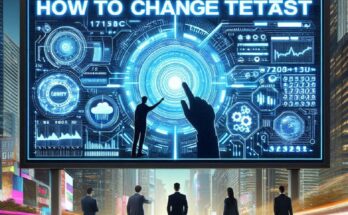Projecting your laptop screen onto your Sony TV is a breeze, letting you enjoy photos, videos, or even your entire desktop on the big screen. There are two main methods for casting to your Sony TV: using Windows Screen Mirroring or casting through the Google Chrome browser. Both methods are easy to follow, and this guide will walk you through each step.
Before You Begin:
- Make sure both your laptop and Sony TV are connected to the same Wi-Fi network.
- If you’re using a Windows laptop, check if your system supports Miracast (most laptops built after 2014 should be compatible).
Casting with Windows Screen Mirroring:
-
Turn on your laptop and Sony TV.
-
On your Sony TV, press the “Input” button on your remote control. This will display the available input sources.
-
Select “Screen Mirroring” from the list of options. Your TV might go into standby mode while waiting for a connection.
-
On your laptop, press the Windows key and the “P” key simultaneously. This shortcut opens the Project menu.
-
Choose “Connect to a wireless display” from the Project menu.
-
Wait for your Sony TV model name to appear on the list of available devices.
-
Select your Sony TV from the list.
-
If prompted, accept the connection request on your TV screen.
Your laptop screen should now be mirrored on your Sony TV! You can use your laptop as usual, and everything you do will be displayed on the big screen.
Casting Through Google Chrome:
This method works for laptops with any operating system, as long as you have the Google Chrome browser installed.
-
Ensure both your laptop and Sony TV are on the same Wi-Fi network.
-
Open the Google Chrome browser on your laptop.
-
Click on the three vertical dots in the top right corner of the browser window. This opens the Chrome menu.
-
Select “Cast” from the menu options.
-
A new window will appear showing devices you can cast to.
-
Look for “Television Available” or your Sony TV model name on the list.
-
Click on your Sony TV to initiate the connection.
-
If prompted, accept the connection request on your TV screen.
Your Chrome browser window should now be displayed on your Sony TV. To cast your entire laptop screen, click on the “Sources” dropdown menu in the Cast window and choose “Cast screen”. This will mirror your entire desktop onto the TV.
Troubleshooting Tips:
- If you’re having trouble connecting, restart both your laptop and Sony TV.
- Make sure your firewall settings aren’t blocking Miracast or Chromecast.
- Check for updates on your Sony TV. Newer software versions might improve casting functionality.
Enjoying the Big Screen Experience!
With these methods, you can easily cast your laptop screen to your Sony TV and enjoy your content on a larger display. Whether you’re giving a presentation, watching a movie, or sharing photos, mirroring your laptop opens up a world of possibilities. So grab some popcorn, connect your devices, and get ready to experience your laptop in a whole new way!