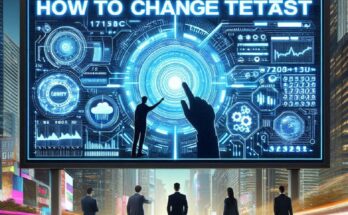Connecting your Sony Bravia TV to Wi-Fi is essential for accessing streaming services, browsing the internet, and using smart TV features. But what if you’ve lost your remote or it’s not working? Don’t worry; there are several ways to connect your Sony Bravia TV to Wi-Fi without using the remote. This comprehensive guide will walk you through various methods and solutions to ensure your TV is online and ready to use.
Understanding the Need for Wi-Fi Connection
Before exploring the methods to connect your Sony Bravia TV to Wi-Fi without a remote, it’s important to understand why a Wi-Fi connection is crucial for smart TVs:
- Access to Streaming Services: Connect to popular streaming platforms like Netflix, Hulu, Amazon Prime Video, and YouTube.
- Software Updates: Keep your TV’s software up-to-date for optimal performance and access to the latest features.
- Smart Features: Use smart TV features, including apps, web browsing, and screen mirroring.
- Enhanced Viewing Experience: Enjoy a seamless viewing experience with quick access to online content.
Methods to Connect Sony Bravia TV to Wi-Fi Without a Remote
There are several methods you can use to connect your Sony Bravia TV to Wi-Fi without a remote. These methods include using a wired connection, a keyboard or mouse, a mobile app, or universal remotes.
Method 1: Using a Wired Ethernet Connection
One of the simplest methods to connect your Sony Bravia TV to the internet without a remote is to use a wired Ethernet connection. This method provides a stable and reliable internet connection and is easy to set up.
Steps to Connect Using an Ethernet Cable
- Locate the Ethernet Port: Find the Ethernet port on the back of your Sony Bravia TV. It typically looks like a larger phone jack.
- Connect the Ethernet Cable: Plug one end of the Ethernet cable into the Ethernet port on your TV and the other end into a router or modem.
- Access Network Settings: Use the physical buttons on the TV to access the settings menu. The buttons are usually located on the side or back of the TV.
- Select Network Settings: Navigate to the Network or Internet settings section using the TV buttons.
- Enable Wired Connection: Select the option to enable a wired connection. The TV should automatically detect the connection and establish internet access.
- Test the Connection: Verify that the TV is connected to the internet by accessing a smart feature or app.
Method 2: Using a USB Keyboard or Mouse
If you have a USB keyboard or mouse, you can connect it to your Sony Bravia TV to navigate the settings menu and connect to Wi-Fi.
Steps to Connect Using a USB Keyboard or Mouse
- Connect the USB Device: Plug a USB keyboard or mouse into one of the USB ports on the back of the TV.
- Navigate to Settings: Use the arrow keys on the keyboard or the mouse cursor to navigate to the settings menu on the TV.
- Select Network Settings: Locate and select the Network or Internet settings section.
- Choose Wi-Fi Setup: Choose the option to set up a Wi-Fi connection. The TV will scan for available networks.
- Select Your Network: Use the keyboard or mouse to select your Wi-Fi network from the list of available networks.
- Enter the Wi-Fi Password: Use the keyboard to enter the Wi-Fi password when prompted.
- Connect to Wi-Fi: Complete the setup process to connect the TV to the Wi-Fi network.
- Verify the Connection: Test the connection by accessing a smart feature or app on the TV.
Method 3: Using the Sony TV SideView App
Sony offers a mobile app called Sony TV SideView, which allows you to control your TV using a smartphone or tablet. This app can be used to connect your TV to Wi-Fi without a remote.
Steps to Use the Sony TV SideView App
- Download the App: Download the Sony TV SideView app from the Google Play Store or Apple App Store on your smartphone or tablet.
- Connect Your Device to Wi-Fi: Ensure your smartphone or tablet is connected to the same Wi-Fi network you want your TV to connect to.
- Launch the App: Open the Sony TV SideView app on your device.
- Search for Your TV: Use the app to search for available Sony Bravia TVs. Ensure that your TV is turned on and connected to the network.
- Select Your TV: Select your TV from the list of available devices.
- Pair Your Device: Follow the on-screen instructions to pair your smartphone or tablet with your TV.
- Access TV Settings: Use the app to navigate to the network settings on the TV.
- Connect to Wi-Fi: Follow the prompts in the app to connect the TV to your Wi-Fi network.
- Test the Connection: Verify that the TV is connected to Wi-Fi by accessing online content.
Method 4: Using a Universal Remote Control
If you have access to a universal remote control, you can use it to control your Sony Bravia TV and connect to Wi-Fi. Universal remotes are versatile and can be programmed to work with most TV brands.
Steps to Use a Universal Remote Control
- Program the Remote: Follow the instructions provided with the universal remote to program it for your Sony Bravia TV.
- Access Settings Menu: Use the universal remote to navigate to the settings menu on the TV.
- Select Network Settings: Go to the Network or Internet settings section.
- Choose Wi-Fi Setup: Select the option to set up a Wi-Fi connection.
- Select Your Network: Use the remote to select your Wi-Fi network from the list of available networks.
- Enter Wi-Fi Password: Use the remote to enter the Wi-Fi password.
- Connect to Wi-Fi: Complete the setup process to connect the TV to Wi-Fi.
- Verify the Connection: Test the connection by accessing online content on the TV.
Troubleshooting Connection Issues
While connecting your Sony Bravia TV to Wi-Fi without a remote is possible, you may encounter some challenges. Here are some common issues and troubleshooting tips:
TV Does Not Detect Wi-Fi Networks
- Restart the TV: Turn off the TV, unplug it from the power outlet, wait a few minutes, and then plug it back in and turn it on.
- Check Wi-Fi Signal: Ensure your Wi-Fi router is turned on and within range of the TV.
- Restart the Router: Restart your Wi-Fi router to refresh the connection.
Unable to Enter Wi-Fi Password
- Use a USB Keyboard: If you cannot enter the Wi-Fi password using the TV buttons, try connecting a USB keyboard to the TV.
- Ensure Correct Input: Double-check the password input for errors and ensure it is case-sensitive.
App or Device Not Pairing with TV
- Check Network Connection: Ensure your smartphone, tablet, or universal remote is connected to the same network as the TV.
- Update App: Ensure the Sony TV SideView app is updated to the latest version.
- Restart Devices: Restart your smartphone or tablet and the TV to refresh the connection.
Benefits of Connecting Sony Bravia TV to Wi-Fi
Connecting your Sony Bravia TV to Wi-Fi without a remote may require some additional steps, but it offers several benefits:
- Access to Streaming Services: Enjoy a wide range of streaming services and online content directly on your TV.
- Software Updates: Keep your TV up-to-date with the latest features and security patches through software updates.
- Enhanced Viewing Experience: Enjoy a seamless viewing experience with quick access to online content and smart features.
- Convenient Control: Use apps and devices to control your TV remotely, adding convenience to your viewing experience.
Conclusion
While losing your Sony Bravia TV remote can be frustrating, it doesn’t have to prevent you from connecting your TV to Wi-Fi and enjoying its smart features. By following the methods outlined in this guide, you can easily connect your TV to Wi-Fi using a wired connection, a USB keyboard or mouse, the Sony TV SideView app, or a universal remote control.
Troubleshooting tips can help you resolve common connection issues, ensuring a smooth and enjoyable viewing experience. Connecting your Sony Bravia TV to Wi-Fi without a remote may require creativity, but the benefits are well worth the effort. Enjoy your favorite online content, streaming services, and smart TV features without missing a beat.