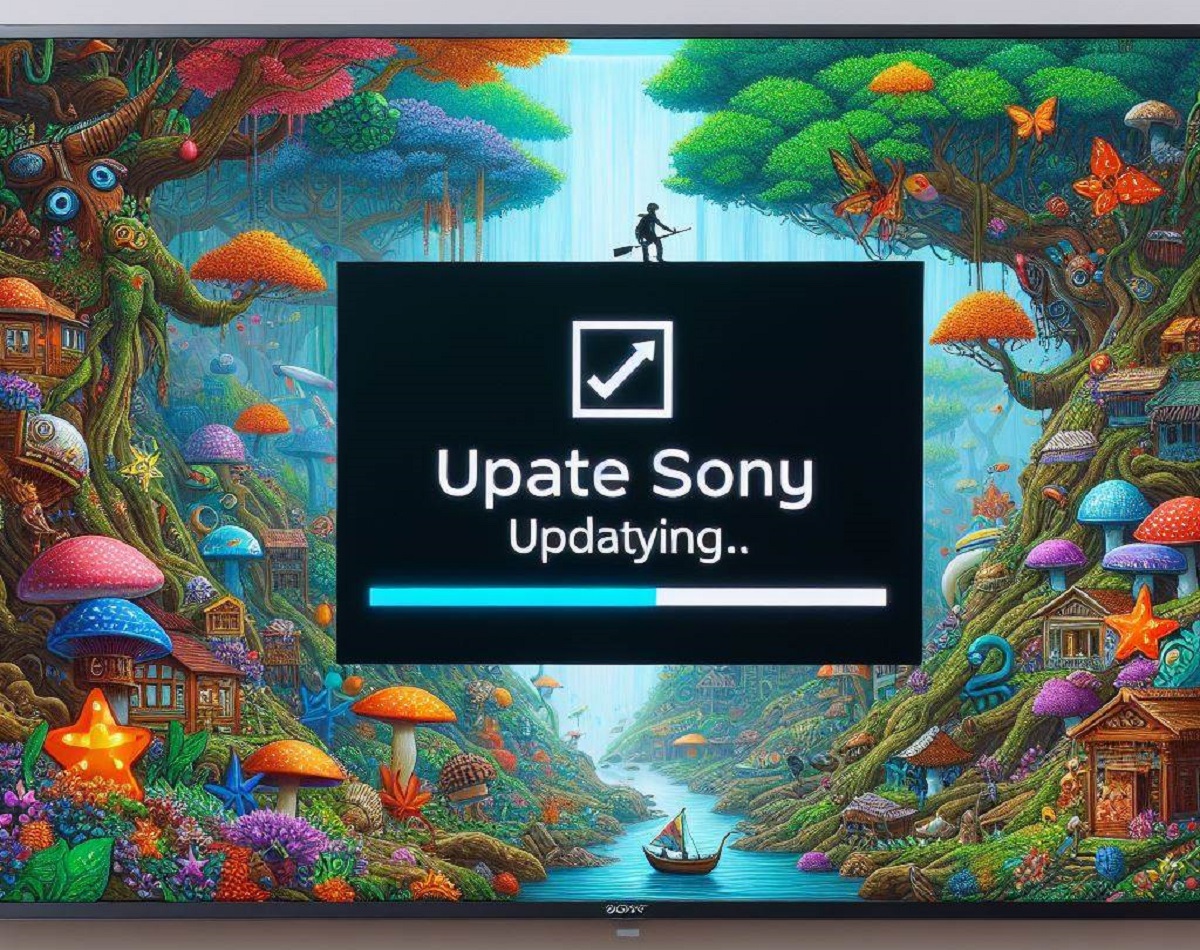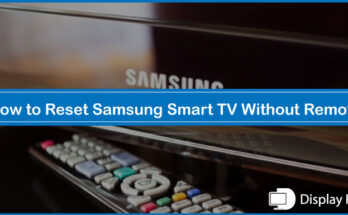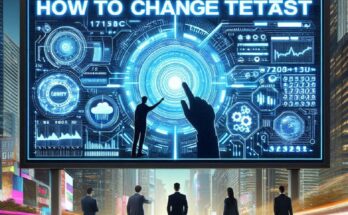Think of your Sony Bravia TV like a smartphone. Just like your phone, it benefits from occasional firmware updates. These updates are essentially software upgrades that enhance your TV’s performance, fix bugs, and sometimes even unlock new features. Updating your firmware is a straightforward process, but knowing the right steps ensures a smooth experience. This guide will equip you with the knowledge to update your Sony Bravia TV in two ways: using the internet and a USB flash drive.
Why Update Your Sony Bravia TV?
There are several reasons to keep your Sony Bravia’s firmware up-to-date:
- Improved Performance: Updates can address bugs that might be causing sluggishness, crashes, or other performance issues you encounter while using your TV.
- Enhanced Features: New features or functionalities might be introduced through firmware updates, giving you more ways to enjoy your TV.
- Security Patches: Updates often include security patches to safeguard your TV from potential vulnerabilities, especially if you connect it to the internet.
- Compatibility Updates: Firmware updates can ensure your TV remains compatible with the latest streaming services and apps, giving you access to the newest content.
Checking for Updates: The First Step
Before diving into the update process, it’s wise to check if an update is even available for your specific Sony Bravia TV model. Here’s how:
-
Power Up Your TV: Turn on your Sony Bravia TV and make sure it’s connected to the internet (if you plan to update this way).
-
Navigate to Settings: Using your TV remote, access the Settings menu. The exact button sequence might vary depending on your model, but it’s typically the “Home” button followed by “Settings.”
-
Locate the About or System Section: Look for a menu option labeled “About,” “System,” or something similar. This section usually contains information about your TV, including the current firmware version.
-
Check for Updates: Within the About or System section, find an option related to software updates. This might be labeled “Software Update,” “System Update,” or something similar. Select this option.
-
See if an Update is Available: Your TV will now check for available updates. If an update is found, you’ll see details about it, such as the version number and any new features included.
Updating Your Sony Bravia TV: Two Methods
There are two main methods to update your Sony Bravia TV’s firmware:
Method 1: Updating Over the Internet (Recommended)
This is the simplest and most recommended method as it doesn’t require any additional hardware. Here’s how:
-
Confirm Update Availability: Follow steps 1-5 from the “Checking for Updates” section above to see if an update is available.
-
Initiate the Update: If an update is available, you’ll be presented with an option to download and install it. Select this option to begin the update process.
-
Let the Update Do its Work: The download and installation process might take some time, depending on your internet speed and the size of the update. The TV will typically display a progress bar so you can monitor it.
-
Power Up After Update: Once the update is complete, the TV might restart automatically. If not, manually turn it off and then back on to ensure the changes take effect.
Method 2: Updating Using a USB Flash Drive
If your TV doesn’t have an internet connection, or you prefer this method, you can update the firmware using a USB flash drive. Here’s what you’ll need:
- A USB Flash Drive: Use a USB flash drive with at least enough storage space to hold the firmware update file. Check your TV’s manual or the Sony support website for the specific size requirement.
- A Computer with Internet Access: You’ll need a computer connected to the internet to download the firmware update file.
-
Download the Firmware File: Visit the Sony support website and navigate to the downloads section for your specific Sony Bravia TV model. Locate the firmware update file and download it to your computer.
-
Format the USB Flash Drive (Optional but Recommended): For optimal compatibility, it’s recommended to format the USB flash drive to the FAT32 file system. You can usually do this through your computer’s settings.
-
Copy the Firmware File: Once downloaded, copy the firmware update file onto the root directory (main folder) of your USB flash drive. Don’t place it inside any subfolders.
-
Prepare Your TV: Turn on your Sony Bravia TV and ensure it’s powered off completely (not in standby mode).
-
Insert the USB Flash Drive: Plug the USB flash drive containing the firmware update file into one of your TV’s USB ports.
-
Check for Update: With the USB flash drive inserted, navigate to the Settings menu on your TV (refer to steps 1-2 in the “Checking for Updates” section if needed).
-
Locate the USB Update Option: Once in Settings, look for an option related to software updates using a USB device. This might be labeled “Update via USB,” “Software Update from USB,” or something similar. Select this option.
-
Select the Update File: Your TV should detect the firmware update file on the USB flash drive. Confirm that the correct file is selected and proceed with the update.
-
Update and Restart: Similar to the internet update method, the TV will download and install the firmware update from the USB drive. The process might take some time. Once complete, the TV will likely restart automatically.
-
Important Considerations for Both Update Methods:
- Power Stability: It’s crucial to ensure stable power throughout the update process, regardless of the method you choose. Avoid interruptions or power surges that could damage your TV.
- Don’t Turn Off the TV: While the update is ongoing, resist the urge to turn off the TV or unplug it. This could interrupt the update and potentially cause problems.
- Follow Model-Specific Instructions: While these general steps apply to most Sony Bravia TVs, it’s always a good idea to consult your TV’s user manual for any model-specific update instructions. The Sony support website might also offer additional resources or troubleshooting tips.
By following these steps and considering the important points, you should be able to successfully update your Sony Bravia TV’s firmware and keep it functioning at its best. Remember, keeping your TV’s firmware up-to-date ensures you experience the latest features, improved performance, and enhanced security. Now you can enjoy your Sony Bravia TV with the peace of mind that comes with knowing it’s running the most recent software.