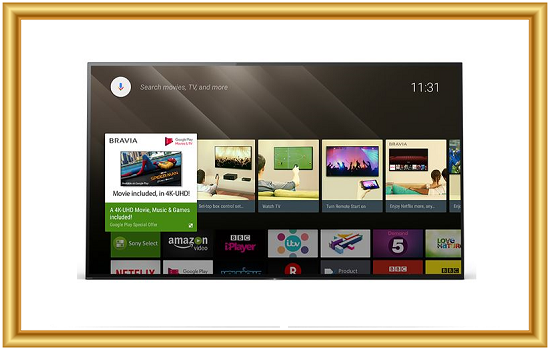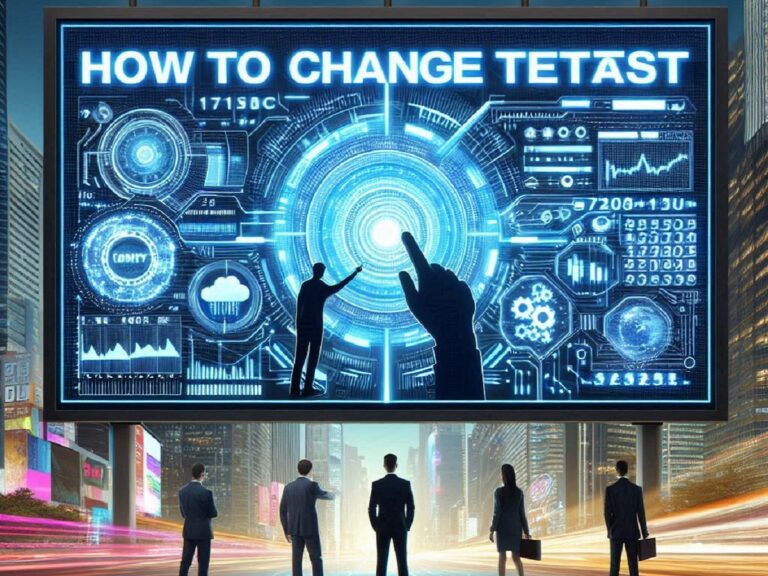How to update Sony Bravia TV
Updating your Sony Bravia TV ensures you have the latest features, performance improvements, and security patches. Regular updates can enhance your viewing experience by introducing new apps and features while resolving bugs and issues. This comprehensive guide will walk you through the process of updating your Sony Bravia TV, ensuring it remains up-to-date and performs optimally.
Why Update Your Sony Bravia TV?
Before we delve into the update process, it’s important to understand why updating your TV is beneficial:
- Improved Performance: Software updates often include performance enhancements that make your TV run smoother and more efficiently.
- New Features: Updates can bring new apps, features, and functionalities that enhance your viewing experience.
- Bug Fixes: Updates address known issues and bugs, improving the stability and reliability of your TV.
- Security Enhancements: Updating your TV ensures it has the latest security patches, protecting your device from vulnerabilities.
Understanding the Update Process
There are two primary methods to update your Sony Bravia TV:
- Online Update: Directly update your TV via an internet connection.
- USB Update: Download the update file to a USB drive and install it on your TV.
Preparing for the Update
Before updating your Sony Bravia TV, follow these preparation steps:
- Check Your Internet Connection: Ensure your TV is connected to a stable internet connection if you’re performing an online update.
- Free Up Storage: Ensure your TV has sufficient storage space to accommodate the update. Delete unnecessary apps or data if needed.
- Avoid Interruptions: During the update process, avoid turning off your TV or disconnecting it from the power source to prevent any interruptions.
- Backup Settings: While updates typically do not erase settings, it’s wise to note any customized settings in case they need to be reconfigured.
Performing an Online Update
Updating your Sony Bravia TV online is straightforward if your TV is connected to the internet. Follow these steps:
Step 1: Access the Settings Menu
- Turn on your Sony Bravia TV.
- Press the Home button on your remote control to access the home screen.
- Navigate to the Settings menu. This is usually represented by a gear icon.
Step 2: Check for Updates
- In the Settings menu, scroll down to the Customer Support or Device Preferences section, depending on your TV model.
- Select Software Update or Software Update Settings.
Step 3: Start the Update Process
- Choose Check for System Software Update or Automatic Software Download.
- If an update is available, your TV will prompt you to download and install it.
- Follow the on-screen instructions to proceed with the update.
Step 4: Complete the Update
- The TV will automatically download and install the update. This process may take several minutes, depending on your internet speed and the size of the update.
- Once the update is complete, your TV will restart automatically.
Step 5: Confirm the Update
- After the update, navigate back to the Software Update section in the Settings menu.
- Verify that your TV is running the latest software version.
Performing a USB Update
If your TV is not connected to the internet or you prefer using a USB drive, follow these steps to update your Sony Bravia TV:
Step 1: Check for Updates
- Visit the Sony Support website on your computer or mobile device.
- Enter your TV model number to find the latest software update available for your TV model.
- Download the update file to your computer.
Step 2: Prepare the USB Drive
- Insert a USB drive into your computer.
- Ensure the USB drive is formatted to FAT32, which is typically required for updates. You can format the USB drive through your computer’s file management system.
- Copy the downloaded update file to the root directory of the USB drive (not in a folder).
Step 3: Install the Update
- Turn on your Sony Bravia TV.
- Insert the USB drive into one of the USB ports on your TV.
- A notification will appear on your TV screen indicating that an update has been detected.
- Follow the on-screen instructions to begin the update process.
Step 4: Complete the Update
- The TV will read the update file from the USB drive and begin the installation. Do not remove the USB drive or turn off the TV during this process.
- Once the update is complete, your TV will restart automatically.
Step 5: Confirm the Update
- After the update, navigate to the Software Update section in the Settings menu to confirm that your TV is running the latest software version.
Troubleshooting Update Issues
While updating your Sony Bravia TV is generally a smooth process, you may encounter some issues. Here are common problems and their solutions:
Update Fails to Start
- Check Internet Connection: Ensure your TV is connected to the internet if performing an online update.
- USB Drive Issues: Make sure the USB drive is properly formatted to FAT32 and the update file is correctly copied to the root directory.
- Restart TV: Turn off your TV, unplug it for a few minutes, and then restart it before trying the update again.
Update Stuck or Slow
- Internet Speed: If the update is slow, check your internet connection speed and try again later.
- USB Drive Performance: Use a high-speed USB drive to ensure quick data transfer.
TV Not Responding After Update
- Perform a Power Cycle: Turn off your TV, unplug it from the power source for a few minutes, and then plug it back in.
- Factory Reset: As a last resort, perform a factory reset to restore the TV to its original settings. Note that this will erase all personalized settings.
Tips for Maintaining Your Sony Bravia TV
To ensure your Sony Bravia TV continues to perform optimally, follow these maintenance tips:
Regularly Check for Updates
Set your TV to check for updates automatically. This ensures you always have the latest features and security patches.
Manage Storage
Regularly delete unused apps and clear cache to free up storage space, which can improve your TV’s performance.
Optimize Picture and Sound Settings
Customize your picture and sound settings to enhance your viewing experience based on the type of content you’re watching.
Keep Your TV Clean
Dust your TV regularly to prevent dust buildup, which can affect picture quality and performance. Use a soft, dry cloth to clean the screen and vents.
Protect Your TV
Ensure your TV is protected from power surges by using a surge protector. This can prevent damage to the internal components of your TV.
Conclusion
Keeping your Sony Bravia TV updated is crucial for maintaining optimal performance, accessing new features, and ensuring security. Whether you choose to update your TV online or via a USB drive, the process is straightforward and user-friendly. By following the steps outlined in this guide, you can easily update your TV and enjoy a seamless viewing experience. Regular updates and maintenance will keep your Sony Bravia TV running smoothly for years to come, allowing you to make the most of its advanced features and impressive picture quality.