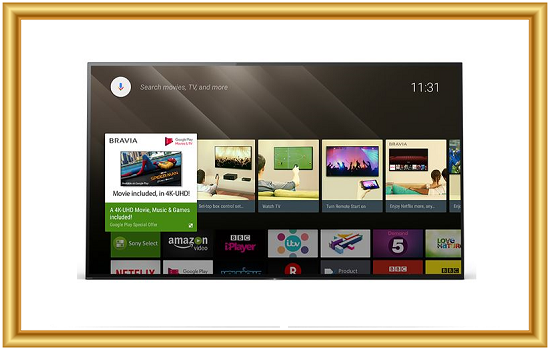What are the best picture settings for Sony bravia x90j TV
The Sony Bravia X90J is a top-tier TV known for its impressive picture quality and advanced features. To fully enjoy your viewing experience, it’s crucial to optimize the picture settings to match your environment and personal preferences. This guide will walk you through the best picture settings for the Sony Bravia X90J, ensuring you get the most out of your TV, whether you’re watching movies, playing games, or streaming your favorite shows.
Understanding the Basics of Picture Settings
Before diving into the specific settings, it’s essential to understand the basic picture settings available on your Sony Bravia X90J:
Picture Mode
The Picture Mode is a preset configuration that adjusts various picture settings simultaneously. The X90J offers several modes, including:
- Standard: Balanced settings suitable for most viewing conditions.
- Cinema: Optimized for watching movies with a focus on color accuracy and contrast.
- Game: Reduces input lag for a better gaming experience.
- Vivid: Enhances brightness and contrast for a more dynamic picture.
- Custom: Allows for personalized adjustments to all picture settings.
Brightness
Brightness controls the overall light output of the TV. Adjusting brightness can help improve visibility in different lighting conditions.
Contrast
Contrast determines the difference between the darkest and lightest parts of the image. Higher contrast settings make whites brighter and blacks deeper.
Color
Color settings adjust the intensity and accuracy of colors displayed on the screen. Proper calibration ensures colors are vivid yet natural.
Sharpness
Sharpness enhances the clarity of the image by adjusting the edge contrast. Over-sharpening can introduce noise, so it’s essential to find the right balance.
Motion Settings
Sony TVs are known for their motion-handling capabilities. Motion settings help reduce blur and judder, improving the clarity of fast-moving scenes.
Best Picture Settings for Different Viewing Modes
Watching Movies and TV Shows
When watching movies and TV shows, the goal is to achieve a cinematic experience with accurate colors and deep contrast. Here’s how to set up your TV for the best movie-watching experience:
- Select Picture Mode:
- Choose the Cinema mode for the most accurate color reproduction and balanced contrast.
- Adjust Brightness and Contrast:
- Brightness: Set to 50 to 60 for a balanced output.
- Contrast: Set to 90 for deeper blacks and brighter whites.
- Fine-Tune Color Settings:
- Color: Set to 50 for natural colors.
- Color Temperature: Select Warm to achieve a more authentic cinematic look.
- Optimize Motion Settings:
- Motionflow: Set to Custom and adjust Smoothness to 2 and Clearness to 1. This reduces judder while maintaining a natural motion effect.
- CineMotion: Set to Auto to improve film playback quality.
- Sharpness and Clarity:
- Sharpness: Set to 10 to maintain image clarity without introducing noise.
Gaming Mode
The Sony Bravia X90J is an excellent choice for gaming, thanks to its low input lag and support for HDMI 2.1 features. To optimize your gaming experience, follow these settings:
- Select Picture Mode:
- Choose the Game mode to minimize input lag and enhance responsiveness.
- Adjust Brightness and Contrast:
- Brightness: Set to 50 to avoid overly bright images that can cause eye strain during long gaming sessions.
- Contrast: Set to 90 to ensure detailed shadow and highlight reproduction.
- Color and Sharpness:
- Color: Set to 55 for vivid game visuals.
- Sharpness: Set to 15 for enhanced detail without excessive noise.
- Enable Advanced Features:
- VRR (Variable Refresh Rate): Enable if your gaming console supports it to reduce screen tearing.
- ALLM (Auto Low Latency Mode): Ensure this is enabled for automatic switching to low latency mode when gaming.
- Motion Settings:
- Motionflow: Turn off to reduce input lag.
- CineMotion: Turn off for the fastest response times.
Streaming and General Use
For general TV viewing, such as watching the news or streaming content from services like Netflix and Hulu, you can use a balanced setting that enhances the overall picture quality:
- Select Picture Mode:
- Use the Standard mode for versatile settings that work well in various lighting conditions.
- Adjust Brightness and Contrast:
- Brightness: Set to 55 to accommodate different room lighting.
- Contrast: Set to 85 for balanced detail and depth.
- Color Settings:
- Color: Set to 50 for accurate color reproduction.
- Color Temperature: Choose Neutral for a well-balanced color palette.
- Sharpness:
- Sharpness: Set to 10 to maintain clarity without exaggerating edges.
- Motion Settings:
- Motionflow: Set to Standard for smooth motion without soap opera effect.
- CineMotion: Set to Auto for optimal playback quality.
Fine-Tuning Picture Settings
Advanced Color Settings
For those who want to delve deeper into color accuracy and achieve professional-level calibration, consider adjusting the advanced color settings:
- Color Space:
- Set to BT.709 for SDR content and BT.2020 for HDR content to ensure proper color mapping.
- Live Color:
- Set to Low or Off for natural-looking colors without oversaturation.
HDR Content
The Sony Bravia X90J supports HDR10 and Dolby Vision, providing enhanced brightness and color range for HDR content. To get the best HDR experience:
- Enable HDR:
- Ensure HDR Mode is set to Auto to allow the TV to automatically switch to HDR settings when HDR content is detected.
- Adjust Brightness:
- Brightness: Increase to 60 to 70 to accommodate the higher brightness range of HDR content.
- HDR Contrast:
- Set to Max to utilize the full dynamic range of HDR content.
Adjusting Settings for Room Lighting
Room lighting can significantly impact picture quality. Here’s how to optimize settings based on your viewing environment:
- Ambient Light Sensor:
- Enable the Ambient Light Sensor to automatically adjust brightness based on room lighting conditions.
- Day and Night Modes:
- Use the Custom mode to create separate day and night settings, adjusting brightness and contrast accordingly.
Audio Settings for Enhanced Experience
While optimizing picture settings is crucial, audio settings also play a significant role in enhancing the overall viewing experience. Here are some tips for optimizing audio on your Sony Bravia X90J:
- Sound Mode:
- Select Cinema for a more immersive sound experience when watching movies.
- Choose Music for a richer sound when listening to music or concerts.
- Use Standard for balanced audio during general viewing.
- Equalizer:
- Adjust the equalizer settings to suit your preferences, boosting bass for action movies or enhancing treble for dialogue clarity.
- Surround Sound:
- Enable S-Force Front Surround for a virtual surround sound experience without additional speakers.
- Dialog Enhancement:
- Activate Dialog Enhancement to improve speech clarity, especially in shows or movies with heavy dialogue.
- Volume Leveler:
- Use the Volume Leveler to maintain consistent volume levels across different programs and channels.
Conclusion
Optimizing the picture settings on your Sony Bravia X90J is essential for achieving the best viewing experience, whether you’re watching movies, gaming, or streaming content. By understanding and adjusting the various picture modes and settings, you can tailor your TV to suit your preferences and environment. Don’t forget to experiment with audio settings to enhance your overall experience further.
Regularly updating your TV’s firmware will ensure you have access to the latest features and improvements. With these settings in place, you can fully enjoy the exceptional picture quality and performance that the Sony Bravia X90J offers.